If you are finding out How To Connect PS4 on a Laptop screen by using HDMI Cable ? then your search ends here. This also works with PS5 if you are looking for a solution for “how to connect PS5 to laptop with HDMI“. As all know playing games on PS4 is so enjoyable for almost everyone. High graphical games with tremendous gameplay ensure our leisure time has the best entertainment experience with a lot of game numbers in different genres.
Nowadays, there is an option to connect PS4 to laptop screen to play PS4 games on a laptop, though you can’t directly connect the PS4 to a Laptop screen. The main reason behind this is that the HDMI port or the High Definition Multimedia Interface is unidirectional so it would take only output or input.
PS4 is equipped with an advanced HDMI port, but that doesn’t help it to be connected to the Laptop directly to play PS4 games on the laptop. Since it is a tricky process to connect PS4 on a laptop screen by using HDMI, it is necessary to have the specific requirements fulfilled. Gameplay has to be displayed on the Laptop screen with the help of video output and this makes it a more versatile option for getting the PS4 gameplay on your laptop.
Let’s learn, how to connect PS4 on a laptop Screen by using HDMI Cable
High Definition Multimedia Interface or HDMI is unidirectional and doesn’t support 2-way connection. Please know, that the Laptop has an output HDMI port only and the same goes with the PS4 console, it has only an output HDMI port too. So to connect PS4 with the laptop or use laptop as monitor for PS5, it is necessary to have video input with the HDMI input in the laptop and this makes it a bit tricky process to connect both devices.
What Are Essential Functional Requirements?
If you wish to know how to play PS4 on a laptop screen by using HDMI or want to connect PS4 to a laptop screen (hdmi laptop ps4) then to perform this process, you would need only the female DVI-D male video adapter along with a DVI cable. With these, it will be easier to get the video output transferred to the laptop screen. You may also connect its audio to the speakers. Below are the requirements to connect PS4 on a laptop screen by using HDMI:
- PS4
- Laptop
- HDMI with dual-functioning
- Internet Connectivity
- Dual Shock Remote Controller
- Micro-USB Cable
If you still have a question Can I use my laptop as a monitor for my PS4? Then the answer is a big YES. You can definitely connect your laptop screen to a PS4 console (connect ps4 with laptop hdmi).
How To Take Input Via HDMI Cable To Your Laptop?
Connectivity and communication among devices have become so easy because of the advancement in USB ports and due to this reason, it is widely popular among people. Laptops come with different types of ports for input and output and HDMI is one of them which is used for audio/video transfer purposes and helps in transferring uncompressed data too and can be used to connect PS4 on a laptop screen by using HDMI. HDMI superseded the Video Graphic Array or VGA and Digital Visual Interface aka DVI connectors. The interface stays activated on a laptop for installation and audio & video purposes. Video Capture Card with HDMI is a significant option.
Connect your PS4 To Laptop via Video Capture Card
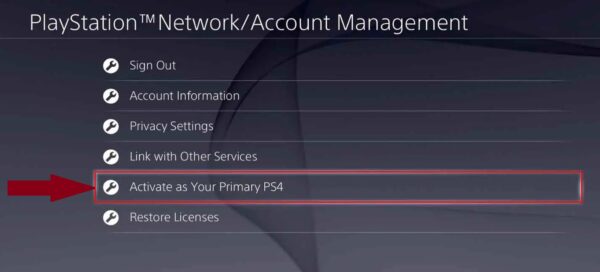
Select “Activate as Your Primary PS4” on your PS4 console.
Activate file sharing feature
Now go to Setting on the PS4 menu
Now Click Network Settings
Now Choose Internet Connection Settings
Now Click Your Router
Connect Video Capture Card via USB port or S-video connection
Connect PS4 console onto Video Capture Card with S-video connection cable
Now Connect HDMI-IN to Video Capture Card
And now, Connect HDMI-OUT to PS4
Now, finally, it’s time to turn the PS4 console on and run the Video Capture Card software/application on your laptop. You should now be able to see your PS4 console appearing on the laptop screen.
It’s ready and now you play PS4 on a laptop with HDMI Cable with the help of a Video Capture Card.
How to Access the Sony Remote Play App
Nowadays, laptops come with a dedicated input port in the HDMI, and it can be used to plug the cable into the port at the console. It is another much easier option for connecting Sony’s Remote Play with a Laptop for playing the PS4 games on its screen. This way, you can easily stream the PS4 gameplay on Windows or Mac laptops. This is one of the best and easiest options to experience the gameplay on Laptops.
To install the app, please follow the below steps:
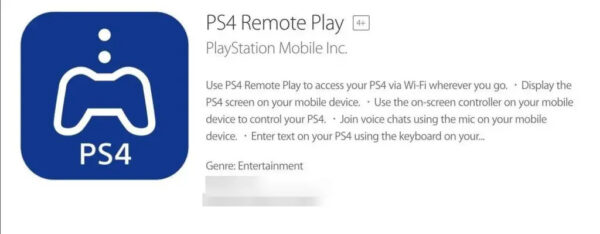
- First, Download and install the latest version of the Sony Remote Play app to stream your gameplay on your Laptop screen
- Now, check the installer and Run it
- How to Connect your PS4 To Laptop via Remote Play
- Firstly, click Settings
- Then go to PlayStation Network settings
- Now, click Account Management
- Now, choose Activate as Primary PS4
- Also, don’t forget to Update your PS4 software
Now Allow Remote Play access to the games via network and Start Rest Mode on PS4
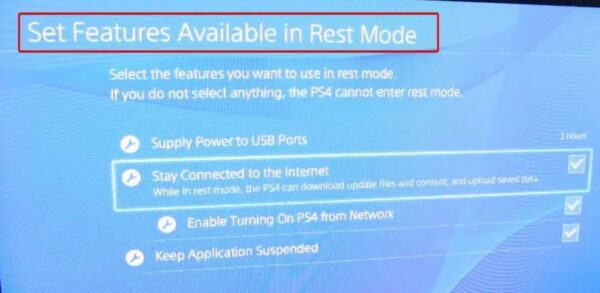
- Click settings and then access Power Save Settings
- Set Rest Mode in the features available
- Switch on the Remote Play app on the Laptop
- Now, change your preferred resolution (1080p or 720p) and frames per second on the Remote Play
- Connect the DUALSHOCK 4 Controller using a USB cable or Bluetooth
- Now, click the Share button on the Controller which should be a circular PlayStation buttons
- Now connect the USB adapter to the Laptop
- Now pair the controller by pushing the hold button for at least 3 to 4 seconds
- Now click the Start option on the Remote Play app on the Laptop
- Log in to PlayStation Network
- Click the start button and let the Remote Play app search for PS4 located in your network
- Access the Home screen of the PS4 and start playing the games on your PS4
Make sure to use a powerful gaming Laptop for an immersive gameplay experience
It is highly recommended to have a fast and stable internet connection and apart from a fast and stable network connection, a powerful gaming laptop is ideal for an immersive gameplay experience and can support the PlayStation Remote Play feature. To help us out, Sony has shared a minimum requirements list that one can refer to and find out if the laptop is capable enough to stream PlayStation games.
FAQs
Can I play PS4 on my laptop with HDMI?
Yes, you can definitely play PS4/PS5 games on your laptop with HDMI
How to connect PS4/PS5 to laptop screen
Please follow the steps given in this article to connect a PS4/PS5 to the laptop screen
Can you connect PS4/PS5 controller to laptop
Yes, you can connect a PS4/PS5 controller to a laptop
How to connect PS4/PS5 to laptop without HDMI
Yes, you can connect PS4/PS5 laptop without HDMI, please read this article for more details
Can you connect a PS4/PS5 to a laptop without a capture card?
Yes, you can connect PS4/PS5 to a laptop without a capture card but it completely depends on the laptop if it has the functionality. If the laptop has a HDMI port then it can be connected without a capture card.
How can I connect my PS4/PS5 to my laptop without Remote Play
If you have a Windows laptop with at least Windows 10 installed and it has a HDMI port then you may connect PS4/PS5 to your laptop without the Remote Play app.
How to play PS5 on laptop with HDMI
You can surely play PS5 games on your laptop with HDMI
Conclusion:
If you are looking for a way to get your gameplay streamed on your laptop or want to know how to connect your PS4 to your laptop with HDMI then the options given in this article are the best options to use laptop as monitor for PS4. To have an immersive experience of the game you may connect your PS4 or PS5 to your laptop screen.
I hope, after reading this article, you were able to know how to connect PS4 on a laptop screen by using HDMI.
Happy Reading 🙂
